Use the simple tool below to reformat tables from ChatGPT in a way that allows you to copy and paste it back into Excel or Google Sheets. Simply paste the output from ChatGPT into the field below and click the button to generate the result.
Make sure to remove any lines of text that could appear at the beginning of the table.
Format ChatGPT tables with this simple tool
Are you trying to copy a table from ChatGPT into Google Sheets or Microsoft Excel and ending up with something that looks like this:
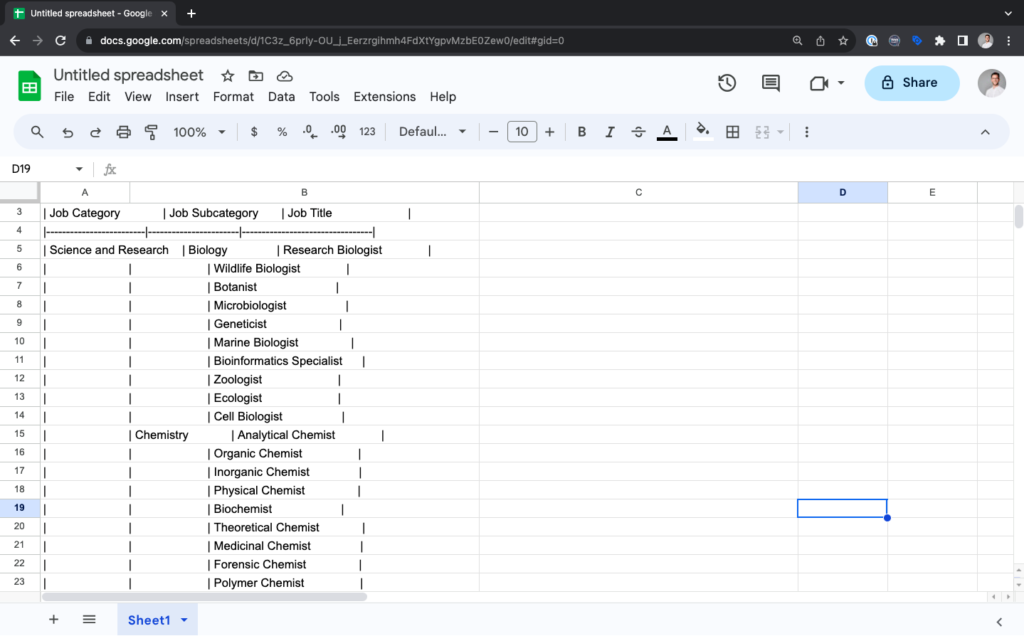
If so, this tool is the perfect solution. Simply copy the output from ChatGPT into the field at the top of the page and click the ‘convert’ button. The re-formatted table will be generated below. You can either highlight it manually and copy, or click the ‘copy’ button. Then head over to your spreadsheet tool and copy it into the cell you want, it’s that easy!
I hope you find the tool useful!
ChatGPT Table Format: Pipe-Delimited Tables
ChatGPT tables look something like this:
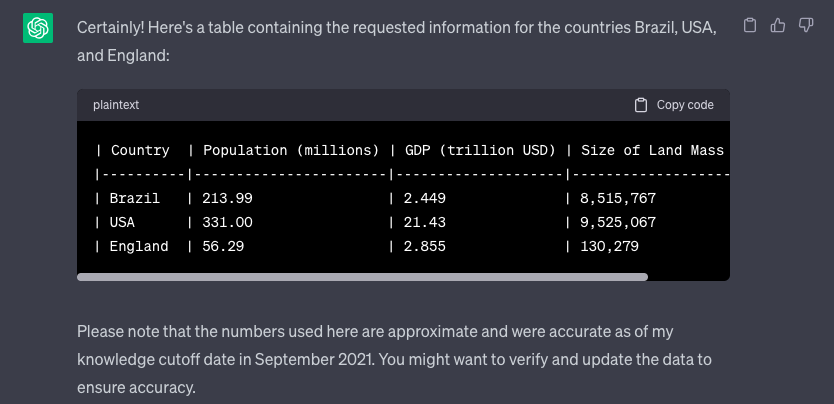
This format is called a pipe-delimited table. It uses vertical bars (pipes) to separate columns and hyphens to denote column headers and row dividers. Each row represents a record, and each cell within a row contains specific data.
Usage and Advantages
Pipe-delimited tables are easy to read and write in plain text, making them a popular choice for formatting data within web page content. They provide a structured layout for presenting information in a clean and organised manner, making it especially useful for conveying tabular data in documentation, tutorials, and technical articles.
Why They Can’t Be Directly Copied into Google Sheets
While pipe-delimited tables are suitable for displaying data on web pages, they cannot be directly copied and pasted into Google Sheets as they use a different formatting structure. Google Sheets expects data to be organised in a tabular format with cells separated by tabs or commas and rows separated by line breaks.
Attempting to paste a pipe-delimited table directly into Google Sheets may result in a single cell containing all the data, rendering it unreadable and unmanageable. Fortunately, this tool will help you to easily copy and paste data into Google Sheets or any other spreadsheet software.
Table Formats Compatible with Google Sheets
To successfully copy data into Google Sheets, use one of the following formats:
- Comma-Delimited (CSV): In this format, columns are separated by commas, and rows are separated by line breaks. It’s the most widely recognized format for importing data into spreadsheets.
- Tab-Delimited: Similar to CSV, but columns are separated by tabs instead of commas. This format is suitable for pasting data directly from a text editor or table generator. This is the format outputted by the tool above.
- HTML Tables: If you’re copying data from a web page, you can often copy and paste an HTML table directly into Google Sheets, preserving its structure.
Comments 8
Thank you so much, very useful tool!
bruv ur thing does not work
Author
Hey Aaryan, can you share a sample of the table you’re trying to convert and I’ll try to help?
I am getting an error. “Invalid input format. Please enter data in the specified table format.”
Author
Hi Ash, thanks for your message. Would you mind emailing me the data that you’re trying to paste in and I will try to figure out why it isn’t working?
it works if you paste it to work then insert table for the text. Thanks!
Thank you! The csv did not work, but this did!
PERFECT! Thank you so much.